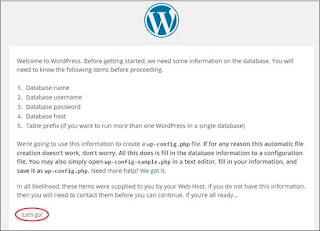Cara Install dan System Requirement Wordpress
Belajar Wordpress - Jika kamu ingin menggunakan CMS Wordpress ada beberapa yang perlu kamu ketahui baik itu dari sisi CMS dan peryaratan yang wajib kamu perhatikan seperti pemilihan hosting seperti idWebhost. Nah, berikut ini saya sedikit kasih tutorial cara install dan system requirement Wordpress.Persyaratan Sistem untuk WordPress
- Database - MySQL 5.0 +
- Server Web -
- WAMP (Windows)
- LAMP (Linux)
- XAMP (Multi-platform)
- MAMP (Macintosh)
- Sistem Operasi - Cross-platform
- Dukungan Browser - IE (Internet Explorer 8+), Firefox, Google chrome, Safari, Opera
- Kompatibilitas PHP - PHP 5.2+
Setelah semua sudah terpenuhi silahkan unduh WordPress membuka link berikut tautan https://wordpress.org/download/, Anda akan melihat layar sebagai cuplikan berikut -
Buat Database
WordPress membutuhkan database MySQL. Jadi buat database kosong baru dengan pengguna / kata sandi (misalnya, pengguna sebagai "root" dan kata sandi sebagai "" atau yang lain Anda dapat mengatur sesuai kenyamanan Anda).Sangat mudah untuk mengatur WordPress ke dalam sistem Anda. Langkah-langkah berikut menjelaskan cara mengatur WordPress secara lokal di sistem Anda.
Langkah (1) - Ekstrak folder WordPress yang diunduh dan unggah ke server web atau localhost Anda.
Langkah (2) - Buka browser Anda dan arahkan ke path file WordPress Anda, maka Anda akan mendapatkan layar pertama dari installer WordPress seperti yang ditunjukkan pada layar berikut. Dalam kasus kami, saya membuat di http://localhost /tutorialwp.
Pilih bahasa Anda untuk WordPress dan klik Lanjutkan. disini saya menggunakan default bahasa inggris.
Langkah (3) - Pada langkah ini, Anda dapat melihat informasi yang diperlukan untuk database sebelum melanjutkan dengan instalasi WordPress.
Langkah (4) - Di sini, Anda harus memasukkan informasi tentang database MySQL seperti yang dijelaskan pada layar berikut
Nama Database - Masukkan nama database yang telah Anda buat di database MySQL untuk WordPress.
Nama pengguna - Masukkan nama pengguna dari database MySQL Anda.
Kata sandi - Masukkan kata sandi yang telah Anda tetapkan untuk database MySQL.
Host Database - Tulis nama host, secara default akan menjadi localhost.
Awalan Tabel - Ini digunakan untuk menambahkan awalan di tabel basis data yang membantu menjalankan beberapa situs pada database yang sama. Dibutuhkan nilai default.
Setelah mengisi semua informasi, klik tombol Kirim.
Langkah (5) - WordPress memeriksa pengaturan database dan memberi Anda layar konfirmasi seperti yang ditunjukkan dalam snapshot berikut.
Klik pada Run The Instalasi
Langkah (6) - Masukkan informasi administratif untuk langkah berikutnya, seperti bidang-bidang berikut -
Judul Situs - Masukkan nama situs yang akan Anda buat di WordPress.
Nama pengguna - Masukkan nama pengguna sesuai pilihan Anda saat masuk ke WordPress.
Sandi dua kali - Masukkan kata sandi dua kali untuk melindungi situs Anda.
E-mail Anda - Masukkan alamat e-mail Anda yang membantu memulihkan kata sandi atau pembaruan apa pun.
Privasi - Ini memungkinkan mesin pencari untuk mengindeks situs ini setelah memeriksa kotak centang.
Setelah mengisi semua informasi, klik tombol Pasang WordPress.
Langkah (7) - Setelah instalasi berhasil, Anda akan mendapatkan layar yang menyatakan keberhasilan seperti yang terlihat pada layar berikut, sampai disini proses sudah selesai dan ada pertanyaan masuk login admin atau masuk halaman utama.
Langkah (8) - Setelah mengklik login, Anda akan mendapatkan Panel Admin WordPress seperti yang digambarkan pada layar berikut.
Instalasi WordPress
Masukkan nama pengguna dan kata sandi yang telah Anda sebutkan selama instalasi seperti yang ditunjukkan pada langkah 6 dan klik pada tombol Log In.
Semoga bermanfaat, jika sobat ingin mendapatkan atau belajar mengenai wordpress jangan lewatkan tutorial berikutnya baik itu hook, register customizer, function, dan pembuatan template.